用PS把照片制作成素描效果的方法非常的多,但是很多时候我们发现,按照教程步骤来做之后我们效果往往不如人意,这篇PS教程是比较快速且简单的把人物图片转为铅笔素描。主要是利用PS里面的混合选项来控制反白过多的情况,用蒙版配合滤镜给素描增加纹理等来处理的。希望大家喜欢,请看对比图:
1、把准备好的图片在PS里面打开,执行ctrl+J复制图层,执行ctrl+shift+u 去色--如下图

2、选中图层--执行ctrl+J复制一次--Ctrl+I反相,

3、更改图层的混合模式,设置为“颜色减淡”在图层面板,这个时候基本是白色--效果如下图
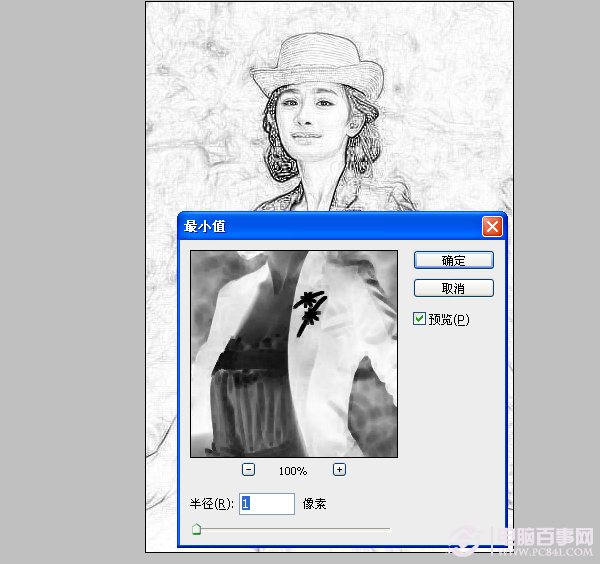
4、滤镜-其它-最小值 设置为1,设置根据图片调整
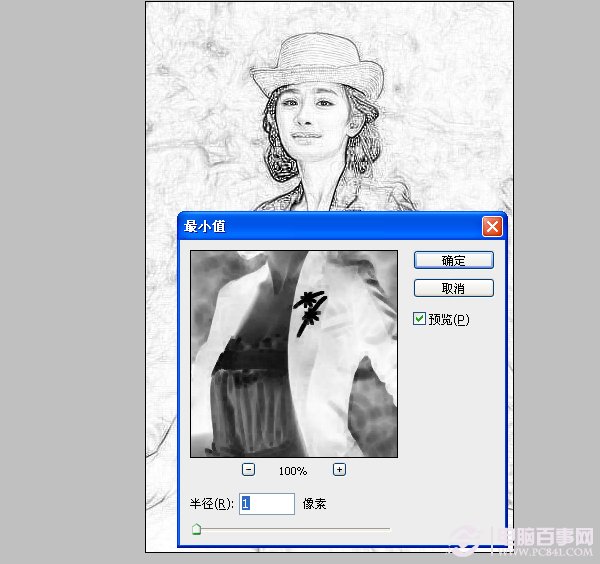
5、向下合并一层,在背景上面建立一个空白图层
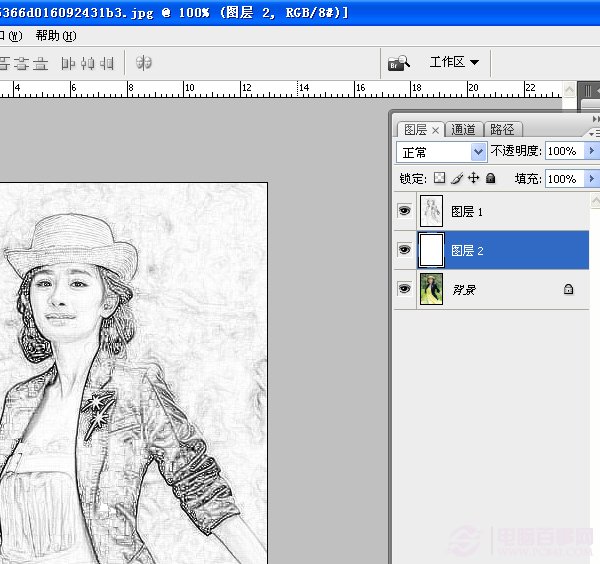
6、回到图层1,给图层添加蒙版
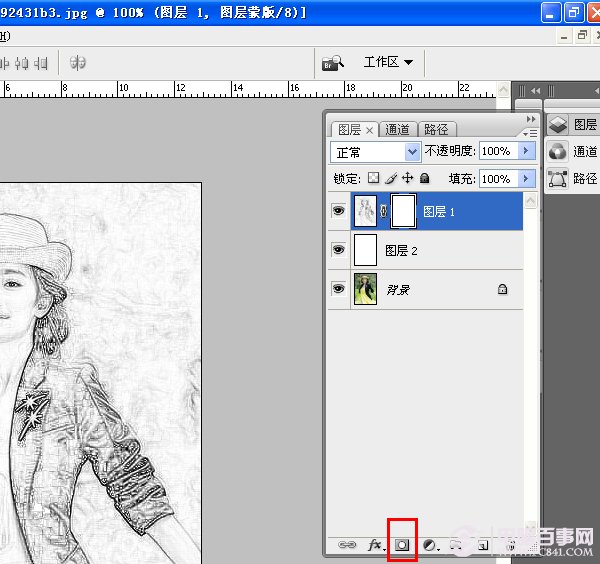
7、创建矩形选区--在执行SHIFT+F6羽化50像素--反选选区Ctrl+Shift+I--删除Delete
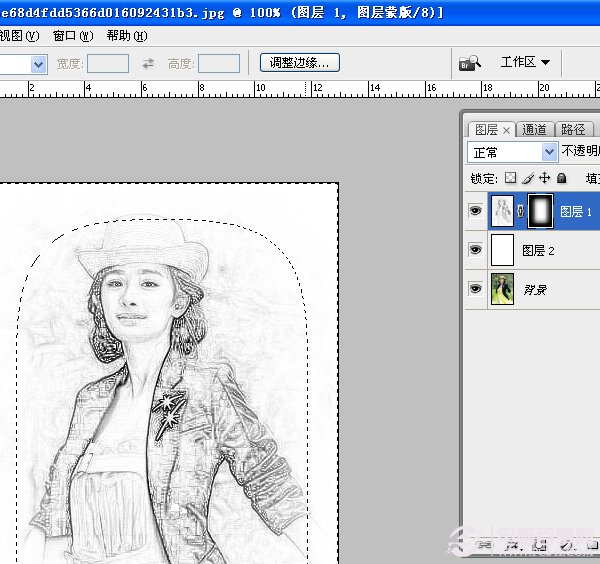
8、此时记得保存就可以了,赶快动手自己试试吧!
注:更多精彩教程请关注教程设计教程 栏目,
扩展阅读文章
推荐阅读文章
致富创业网 www.csyzzm.com
Copyright © 2002-2018 . 致富创业网 版权所有 湘ICP备12008529号-1