CorelDRAW是一款很好的矢量设计软件,用CorelDRAW设计字体也蛮好用的,所以现在交怎么用CorelDRAW创作简单的艺术字体。下面小编就为大家介绍一下,一起来看看吧!
方法/步骤
1、打开CorelDRAW,新建文件。
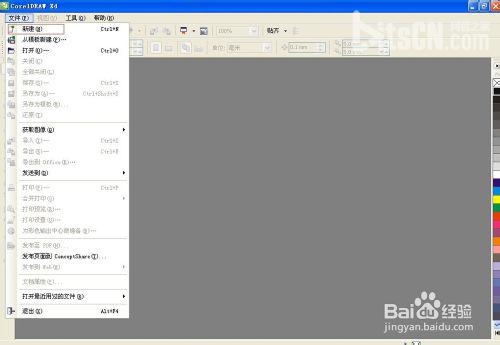
2、找到文字工具,输入文字。
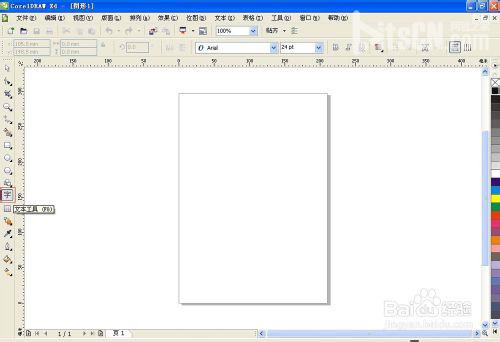
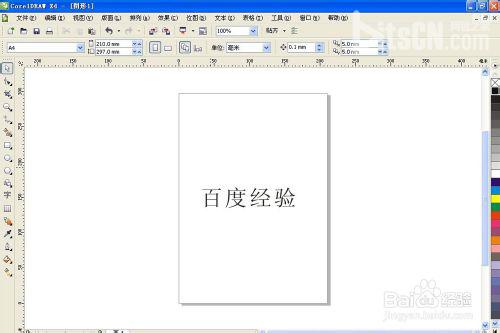
3、为了方便制作艺术字,大家可以随意根据自己需要改变字体,在这里我选的是综艺体。

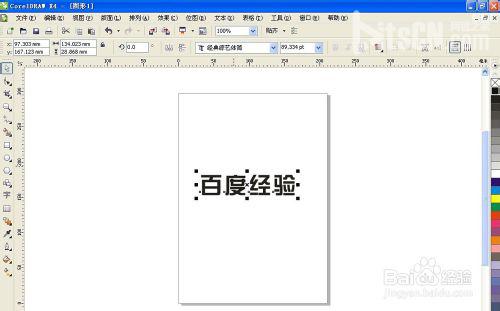
4、输入好文字以后要正式开始设计字体。(在这里有几种方法告诉大家:比如换部首或偏旁、变形某部首或偏旁、增加某些花纹装饰等等),漂亮的字体一般都经过了好多部首和偏旁的变形以及装饰。



5、开始正式设计字体,给字体变形。首先我们要将文字转化成曲线,是为了能将文字打散成线条。三种方式转成曲线。(如图:排列-转为曲线,或者右击文字转为曲线,快捷键:Ctrl+q,有的电脑没办法用快捷键因为可能和某些软件快捷键冲突。)
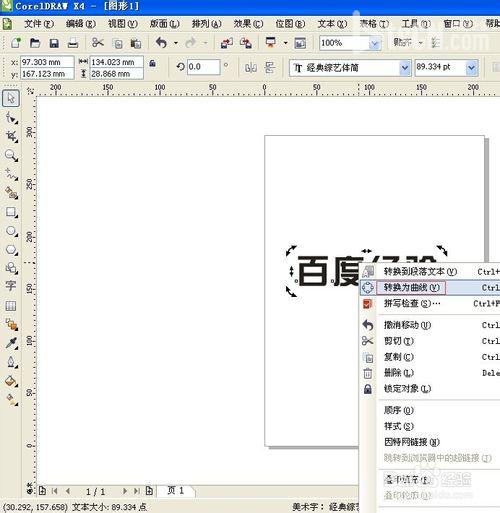
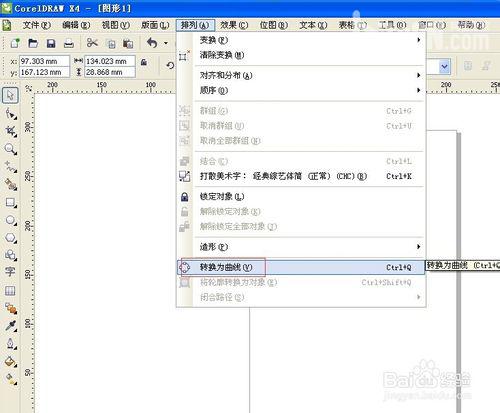
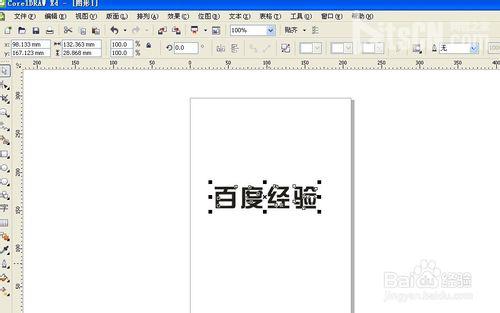
6、接下来打散曲线,为了使用形状工具能调节文字线条和偏旁部首。打散曲线方法(排列-打散曲线,或者右击文字打散曲线,快捷键:Ctrl+k,注意快捷键是否冲突,有事冲突则不能使用)
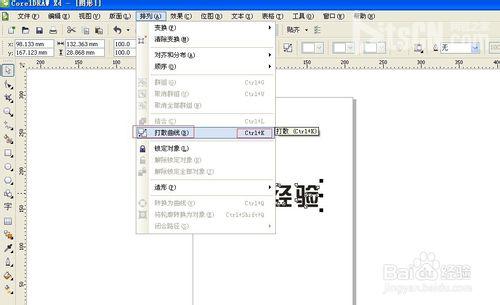
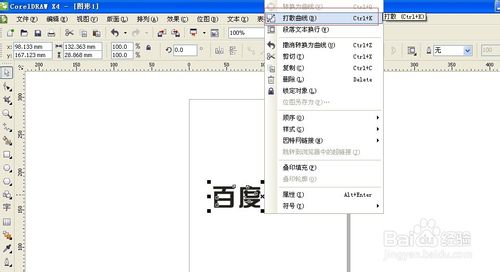
7、打散以后大家注意啦!每个部分都是可以分开的。

8、现在开始为某些部分改变了。用形状工具调整线条可以,也可以用别的文字代替某部分。看大家创意了,毕竟每个人思考方式不同,创作结果也不同。注意啦!等大家重新组合文字的时候可能会遇到两个部首放到一块,用结合工具,却出现没有镂空的现象,如图要结合部首,则先全部选中,再点击结合,同时每个部首路径都必须是闭合的。若部首没有闭合,结合的时候就会出现图中所示情况,没有镂空。
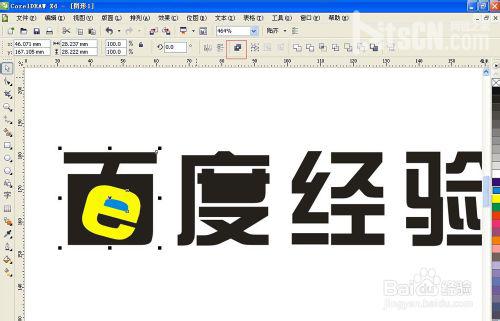
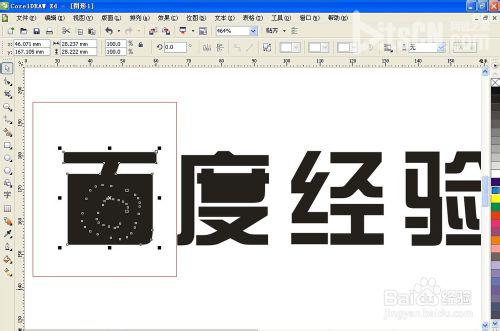
9、根据上述,打散的所有部分偏旁都必须要闭合路径。如图,先选中部首偏旁,在选中形状工具,注意工具的属性,点击反转选定子路径的曲线方向。
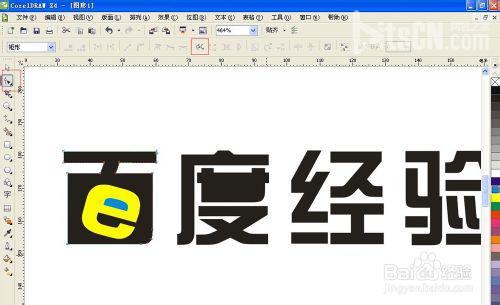
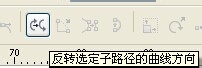
10、做完上步以后就可以全部选中然后结合。就会出现镂空艺术字了。
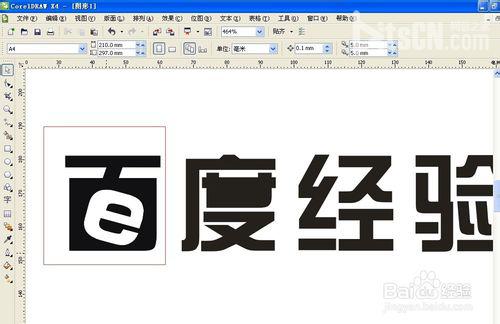
11、变形的效果如上述的百字,大家学会以后也可以试着做做,给大家展示一下哦!
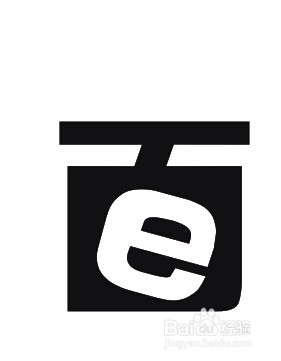
以上就是CorelDRAW创作简单漂亮的艺术字体方法,谢谢大家阅读!
推荐访问:创作 漂亮 简单 CorelDRAW创作简单漂亮的艺术字 coreldraw艺术字教程 coreldraw制作艺术字
扩展阅读文章
推荐阅读文章
致富创业网 www.csyzzm.com
Copyright © 2002-2018 . 致富创业网 版权所有 湘ICP备12008529号-1