
一、首先进入我的电脑,然后打开一个文件夹或者进入某个磁盘,然后点击菜单中的【工具】-【文件夹选项】,如下图所示。
 4844.jpg">
4844.jpg"> 二、打开文件夹选项设置后,切换到“查看”选项卡,然后在下方找到“隐藏受保护的操作系统文件”和“显示隐藏的文件和文件夹”两项。然后将隐藏受保护的操作系统文件前面的选择去掉,再勾选上“显示隐藏的文件和文件夹”,如下图所示。
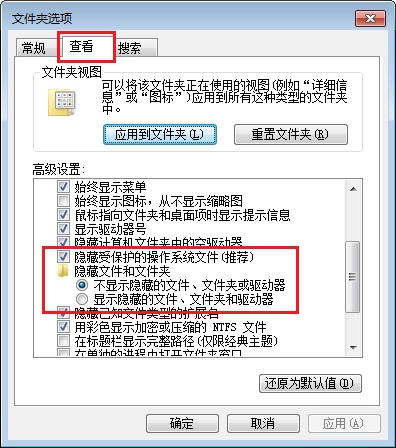
操作中,会弹出一个安全提示,我们直接点击【是】即可,如下图所示。
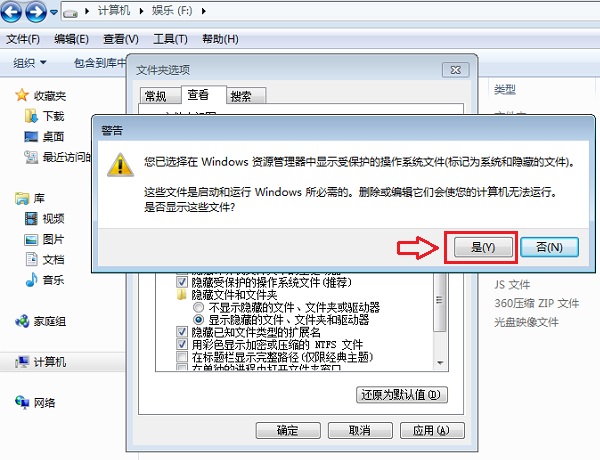
三、最后再点击文件选项设置框底部的“确定”保存设置,如下图所示。
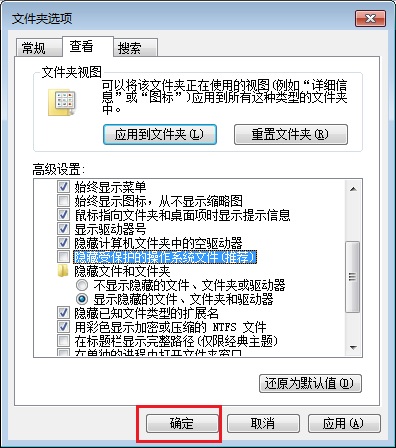
如果这个文件夹中,有隐藏文件,之后就可以显示出来了。如图,下图中的win7.GHO就是一个设置了隐藏的系统镜像文件,在上面的图片中是看不到的,只有设置了显示隐藏文件之后,才可以找到。
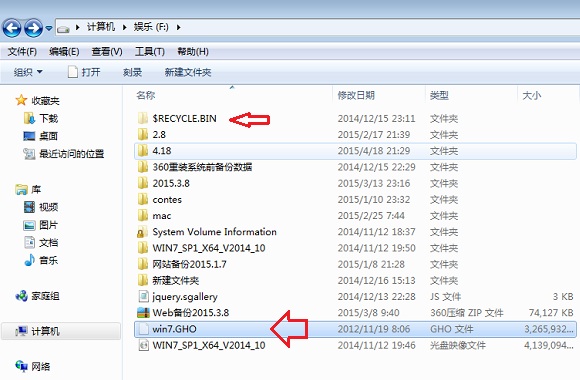
简单几步设置,轻松显示Win7隐藏文件。电脑中很多隐藏文件可能是系统核心文件,尤其是C盘中的隐藏文件,大家不要去随意修改或者删除,否则会导致系统奔溃,查看完隐藏文件后,建议恢复“隐藏受保护的操作系统文件”和“显示隐藏的文件和文件夹”两项设置。
推荐访问:文件夹 隐藏文件 方法 Win7文件夹隐藏文件显示方法 win7如何显示隐藏文件
扩展阅读文章
推荐阅读文章
致富创业网 www.csyzzm.com
Copyright © 2002-2018 . 致富创业网 版权所有 湘ICP备12008529号-1